- Support Center
- Courses
- Add Lesson
-
Get Started
-
Website
-
Embeddables
-
Courses
-
Bundles
-
Batch
-
Code
-
Product Settings
-
Product Pricing
-
Mock test
-
Test Series
-
Ebooks
-
Podcasts
-
Webinars
-
Digital Products
-
Free Resource
-
Telegram
-
Learner Management
-
Quiz & Assessment
-
Content
-
Question Pool
-
Test Evaluation
-
Reports
-
Marketing
-
Forms
-
Workflows
-
CTA
-
Campaign
-
Integrations
-
Roles and Permissions
-
School Settings
-
Sub School
-
Ratings and Reviews
-
Learner Discussion
-
Mobile Apps
-
Reports (Old)
-
Intergrations
-
Zoom integration
-
Newsfeed
-
Payments
-
FAQs
-
Troubleshooting
-
Support
-
Content Security
-
Legacy Website Builder
-
Gamification
Add live lessons for your course.
On the Learnyst platform, you can take live classes such as meetings and webinars with your learners.
- To attend a live meeting or webinar, go to Contents > Courses and select the desired course.
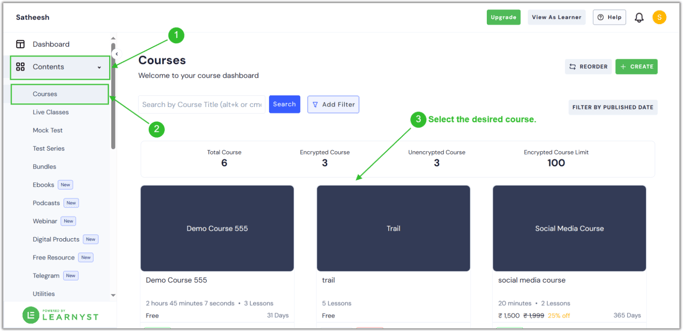
- To create a new lesson, click the "Add Lesson" button.

- As soon as you click it, several lesson types appear. First, enter the lesson title, select Live, and then click the "Continue" button.

- You are currently on a new page. Now, click the Configure button.
.png?width=688&height=331&name=live%20meet%20(1).png)
- To select between a meeting, webinar, or embedded live class, click here.
.png?width=688&height=331&name=live%20meet%20(2).png)
- Learnyst Meeting: with this option, all your learners can interact with each other and the host. They are designed for two-way discussions and collaboration.
- Learnyst Webinar: this is like virtual lecture halls. there is no interaction with each of your learners.
- Embed Live Class: You can use any other live platform and integrate the URL into the Learnyst platform.
- Now I have selected the Learnyst Meeting.
- Once you've chosen the live class type, provide the necessary settings for your live class.
.png?width=688&height=331&name=live%20meet%20(3).png)
- Enter how many individuals can attend the meeting.
- Enter the live class start date and time.
- Enter the duration of the live class.
- Once you've entered the necessary parameters, click the Save button.
.png?width=688&height=331&name=live%20meet%20(4).png)
- You are able to view the countdown for the live class.
- You can copy the URL of your live class.
.png?width=688&height=331&name=live%20meet%20(5).png)
- Learner joining URL: Click here to copy and share the URL with your learners. Your learners can use this link to attend your live meeting.
- Host joining URL: Click here to copy and share the host's joining URL code.
- If you want to reschedule your meeting, click the Reschedule button. Once you've clicked it, you can set up the live class from the beginning
.png?width=688&height=331&name=live%20meet%20(7).png)
- You can also cancel the live class by clicking the Cancel button.
.png?width=688&height=331&name=live%20meet%20(8).png)
- When you click the cancel button, a confirmation pop-up appears on your screen. Enter the valid reason for the cancellation and click the Yes, Cancel button.
.png?width=688&height=331&name=live%20meet%20(9).png)
- To join the live class, click the Start Live Lesson button. It will redirect you to the Zoom Live platform.
.png?width=688&height=331&name=live%20meet%20(6).png)
You can only begin the live session before 5 minutes.
