- Support Center
- Product Settings
- Settings
-
Get Started
-
Website
-
Embeddables
-
Courses
-
Bundles
-
Batch
-
Code
-
Product Settings
-
Product Pricing
-
Mock test
-
Test Series
-
Ebooks
-
Podcasts
-
Webinars
-
Digital Products
-
Free Resource
-
Telegram
-
Learner Management
-
Quiz & Assessment
-
Content
-
Question Pool
-
Test Evaluation
-
Reports
-
Marketing
-
Forms
-
Workflows
-
CTA
-
Campaign
-
Integrations
-
Roles and Permissions
-
School Settings
-
Sub School
-
Ratings and Reviews
-
Learner Discussion
-
Mobile Apps
-
Reports (Old)
-
Intergrations
-
Zoom integration
-
Newsfeed
-
Payments
-
FAQs
-
Troubleshooting
-
Support
-
Content Security
-
Legacy Website Builder
-
Gamification
Enable the Leaderboard feature for your products to engage learners.
Introduce a friendly competition game among the learners by displaying a ranking based on the quiz score and assignment score. This increased engagement can lead to higher levels of participation, interaction, and commitment to the learning process.
- Navigate to Contents > Courses > Desired Course to activate the leaderboard feature.
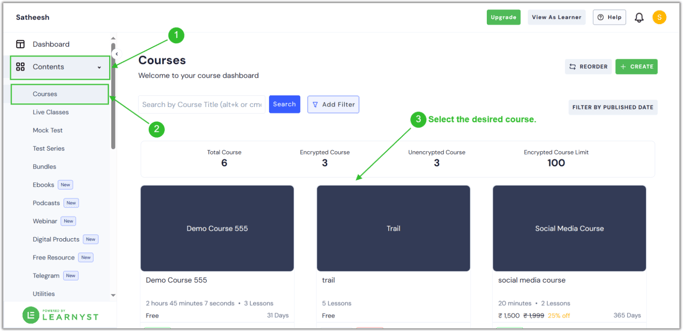
- Then click the Settings button.
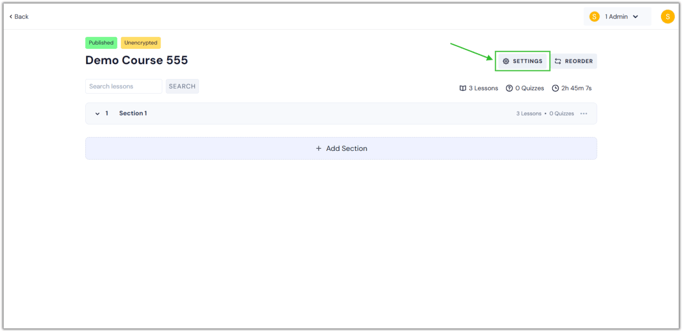
- Once you've arrived at the settings page, simply scroll down to find the leaderboard option under the Features section. Next, select it.

Now, you are directed to the leaderboard page. Two different types of leaderboards are visible here..png?width=688&height=331&name=lead%20(1).png)
- Quiz leaderboard: If you select this option, quiz scores will be used to determine ranking.
- Assignment leaderboard: If you select this option, assignment scores will be used to determine ranking.
You can enable both a quiz and an assignment to be used to determine your ranking.
- Once you make the necessary changes, click the Save button.
.png?width=688&height=331&name=lead%20(2).png)
- In the same way, you can enable this feature for all of your products, including bundles, test series, and mock tests.
