- Support Center
- Legacy Website Builder
-
Get Started
-
Website
-
Embeddables
-
Courses
-
Bundles
-
Batch
-
Code
-
Product Settings
-
Product Pricing
-
Mock test
-
Test Series
-
Ebooks
-
Podcasts
-
Webinars
-
Digital Products
-
Free Resource
-
Telegram
-
Learner Management
-
Quiz & Assessment
-
Content
-
Question Pool
-
Test Evaluation
-
Reports
-
Marketing
-
Forms
-
Workflows
-
CTA
-
Campaign
-
Integrations
-
Roles and Permissions
-
School Settings
-
Sub School
-
Ratings and Reviews
-
Learner Discussion
-
Mobile Apps
-
Reports (Old)
-
Intergrations
-
Zoom integration
-
Newsfeed
-
Payments
-
FAQs
-
Troubleshooting
-
Support
-
Content Security
-
Legacy Website Builder
-
Gamification
Google Sign In Configuration for Android App
Pre-Requisites
- Google Play Console Access
- Google Cloud Console Access
- App Already Live in PlayStore Or In Internal Testing
Pre-Check Before Configuring Google SignIn
-
To enable google sign up for Android app, Navigate to the Website & Apps > Sign Up Settings > Sign Up Settings.

- Then click the Google option.

-
Now enable the Gmail SignUP. Then you need to enter Google app ID and Google app Secret.

-
Web Client ID configured for Google SignIn in web and Mobile app Builder should be same.

-
Bundle ID Used in App-Builder and App Package in Google Play Console should be same.
- Navigation:
- Google Play Console > Select App > Setup > App Integrity

SHA-1 Keys Configuration Navigations
Google Play Console- Google Play Console > Select App > Setup > App Integrity
- Google Cloud Console > API’s & Services > Credentials
Step 1:
Create Android Client ID Credentials under the same project where Web-Client ID and API Keys are configured for Google SignIn for Web

- Click On Create Credentials > OAuth client ID

- Select Application Type as Android > Enter App Package name(bundle_id) > Get SHA-1 Keys from Google Play Console (SetUp > App Integrity > App Signing Key Certificate >SHA-1) > Create


- Repeat the same step of creating Android Client ID for Upload Key Certificate also
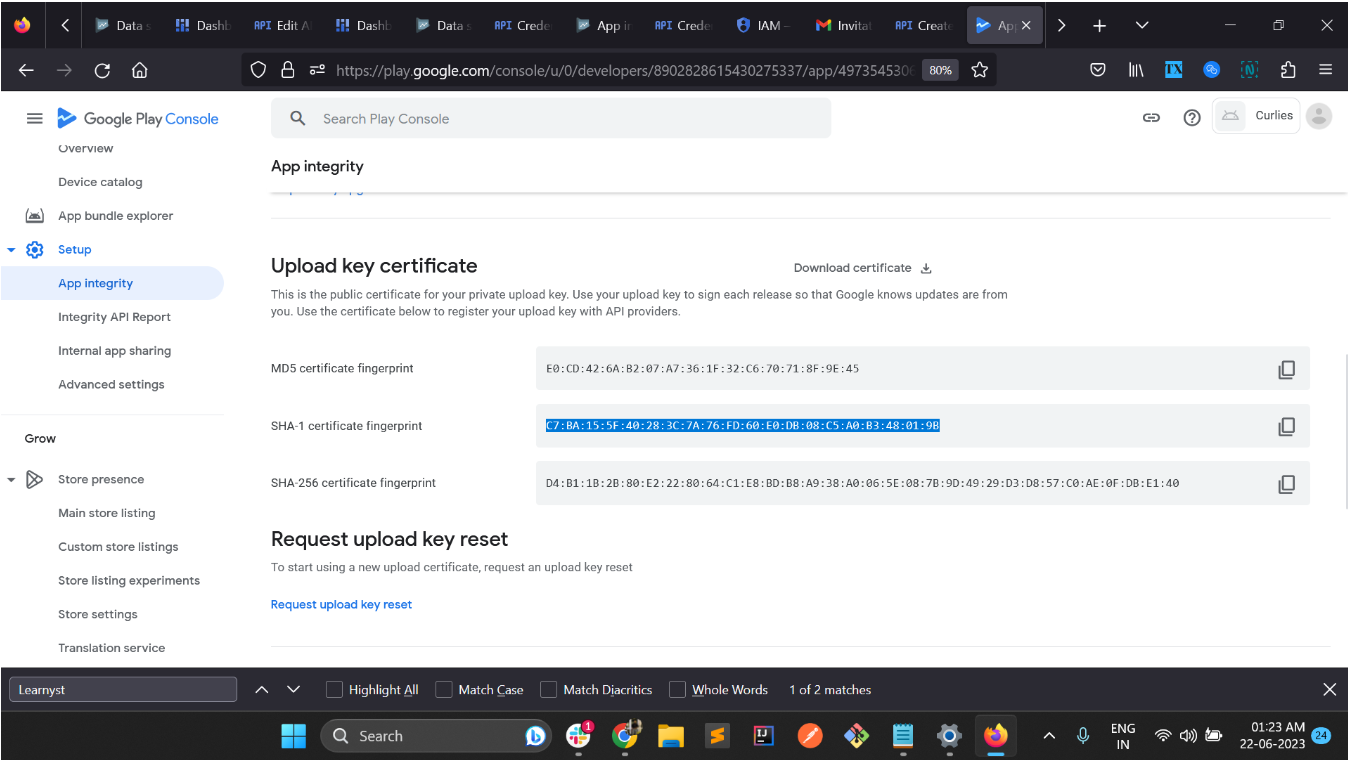

On Completing the above configurations, Google Signin in Mobile application should be working fine. In Case if still there are issue being faced, please recheck with the Web-Client ID’s, Package names, Google Cloud Project.
Google Consent Screen Verification process and Publishing status from Testing to Production
Google Cloud Console > API’s & Services > OAuth Consent Screen
- Change Publishing status of app from Testing to Production

- Click On Prepare for Verification

- Enter all necessary details with respect to Application and send for verification and submit for verification.

- Once you have the Client ID, enter it into the Google App ID field. To obtain the Google App Secret, click the Client ID. On this page, you can get the Secret ID.

