- Support Center
- Website
- Building Website
-
Get Started
-
Website
-
Embeddables
-
Courses
-
Bundles
-
Batch
-
Code
-
Product Settings
-
Product Pricing
-
Mock test
-
Test Series
-
Ebooks
-
Podcasts
-
Webinars
-
Digital Products
-
Free Resource
-
Telegram
-
Learner Management
-
Quiz & Assessment
-
Content
-
Question Pool
-
Test Evaluation
-
Reports
-
Marketing
-
Forms
-
Workflows
-
CTA
-
Campaign
-
Integrations
-
Roles and Permissions
-
School Settings
-
Sub School
-
Ratings and Reviews
-
Learner Discussion
-
Mobile Apps
-
Reports (Old)
-
Intergrations
-
Zoom integration
-
Newsfeed
-
Payments
-
FAQs
-
Troubleshooting
-
Support
-
Content Security
-
Legacy Website Builder
-
Gamification
Adding a Button to the Website page.
Buttons enhance user interaction and navigation with customizable features, improving visual appeal and usability.
In this Article:
- Adding Button.
- Remove and Duplicate buttons
- Customize button by adding border, changing background color, etc.
- Modify Text within the Button.
- Button Templates.
- Save Buttons.
Watch the entire video here, or you can go through each step explained below
Adding Button:
- To add a button to any container, simply click on the Add option.
- Select Button from the list of options to choose from. The button will be added to the screen.
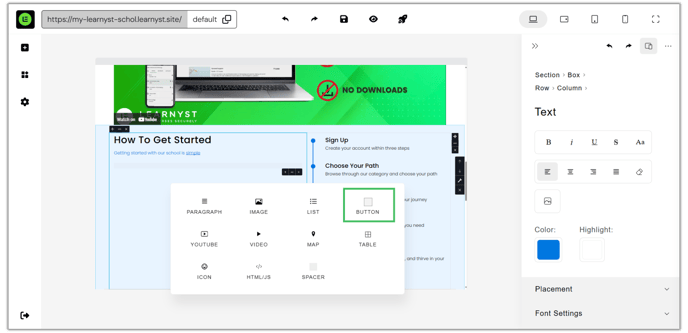
Remove and Duplicate Buttons:
- Click on Duplicate icon to create a copy of the same button placed next to it. Click remove icon to remove the button.

- Click on the Link icon to add a link to our button.
Customize Button:
- Click Edit.

- Color: Under General Label, select the Background Color and Text Color for the button.

- Margin & Padding: Add margin and padding to adjust the appearance of the text within the button to our liking.

- Border: We can choose border color, border thickness and border radius to round the corners of the button.

- Hover: When hovering over a button, we have the option to set a background color and switch the text color between light and dark.

Modify Text Settings:
- Click on Text to configure the text properties like Font Size, Character Casing, and Letter Spacing.

Templates:
- Alternatively choose from pre-designed button templates by clicking on Templates.

Save Buttons:
- Select Saved and click on Save Current Button to save the customized button and easily reuse it without the need to customize it again from start.

