- Support Center
- Content
- Courses
-
Get Started
-
Website
-
Embeddables
-
Courses
-
Bundles
-
Batch
-
Code
-
Product Settings
-
Product Pricing
-
Mock test
-
Test Series
-
Ebooks
-
Podcasts
-
Webinars
-
Digital Products
-
Free Resource
-
Telegram
-
Learner Management
-
Quiz & Assessment
-
Content
-
Question Pool
-
Test Evaluation
-
Reports
-
Marketing
-
Forms
-
Workflows
-
CTA
-
Campaign
-
Integrations
-
Roles and Permissions
-
School Settings
-
Sub School
-
Ratings and Reviews
-
Learner Discussion
-
Mobile Apps
-
Reports (Old)
-
Intergrations
-
Zoom integration
-
Newsfeed
-
Payments
-
FAQs
-
Troubleshooting
-
Support
-
Content Security
-
Legacy Website Builder
-
Gamification
How To Add PPT Slide Lessons
Exporting your PPT into images is totally possible and easy. In this post, we will see how to convert your PPT into images and add them in your course.
How to Convert PPT Into Images
- First, open the presentation and click on File

- Next, click on the Save as option and click browse
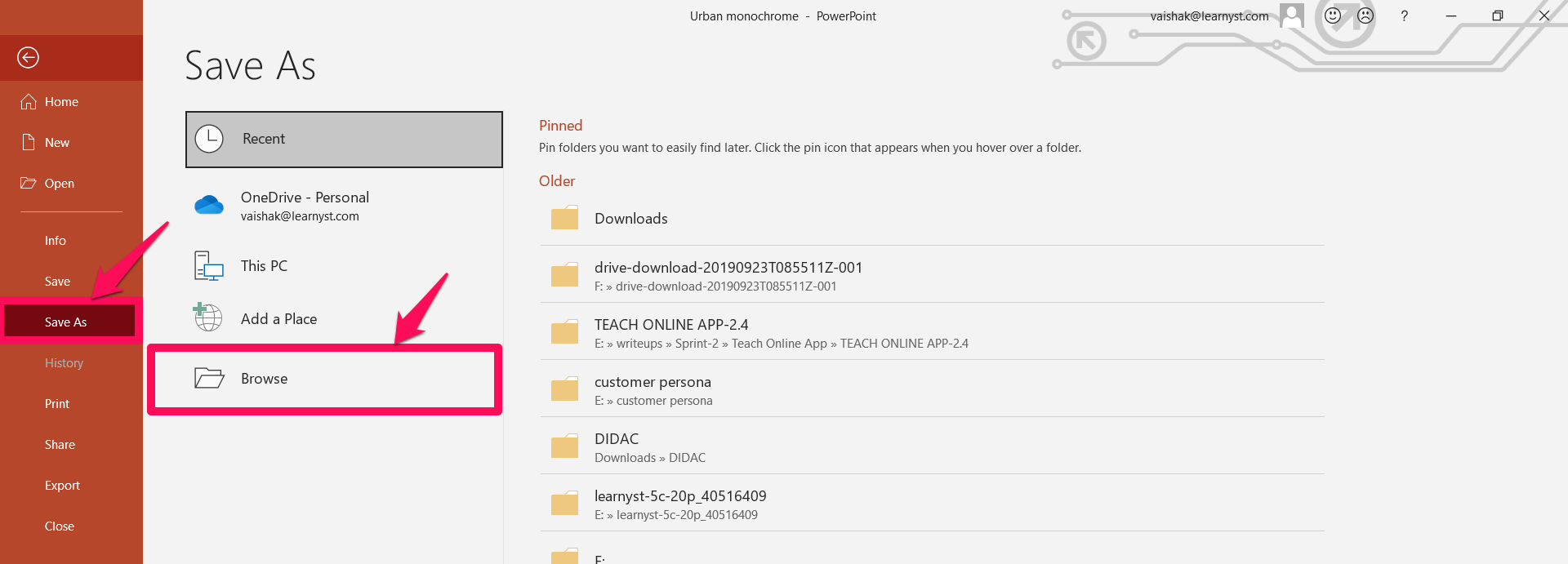
- Click on the bottom save as and select the JPEG or PNG format.
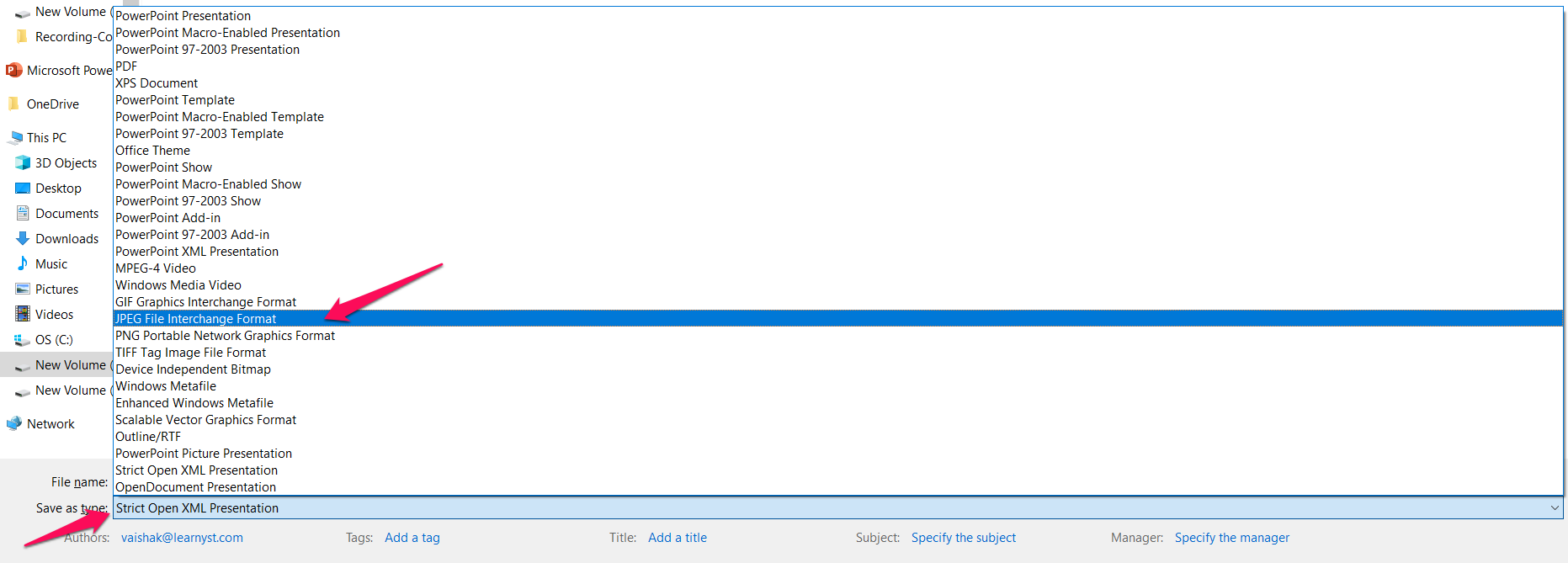
- You can choose to export the entire slides or just one slide. Pick the entire slide option if you want to export all your slides.
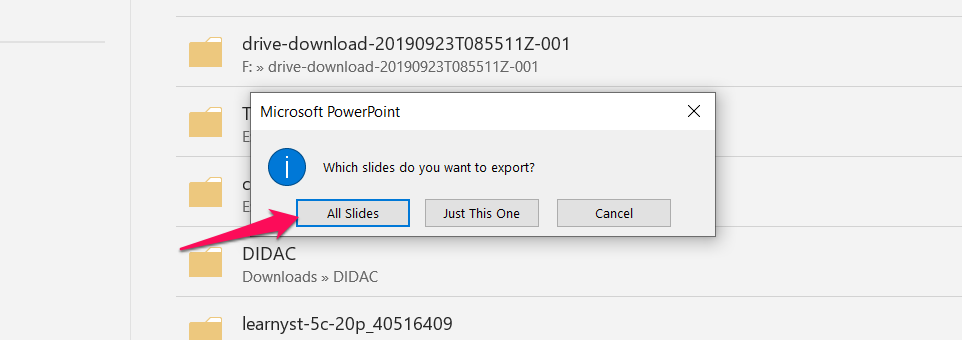
- You will find a folder name ( same name as your slide) automatically created. Your slides will be inside this folder.

- To upload lessons as slides, first save your PPT slides as an image file (in JPEG or PNG format).
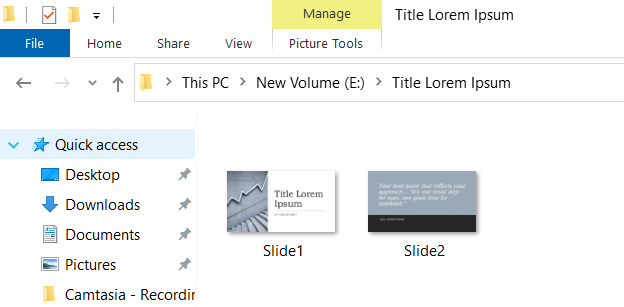
How to upload lessons in Dashboard
- To add the Image to the slide lessons , go to Contents > Courses > Select the desired course.
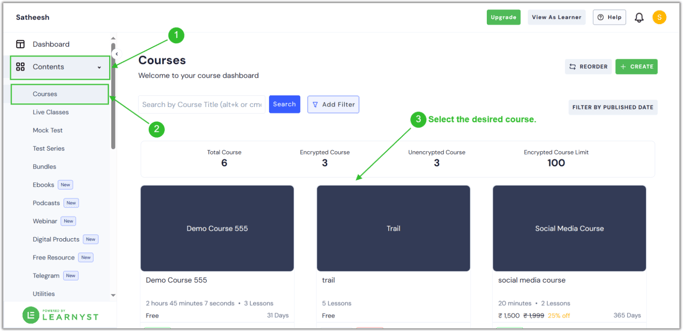
- Click the "Add Lesson" button.

- When you click it, several lesson types become apparent. And now just write the lesson title, choose "Slide," and click "Continue."
.png?width=688&height=347&name=slide%20(1).png)
- You can add photos, PDF files, audio, and video to a slide from your computer or a Cloud storage provider, such as Dropbox or Drive.
.png?width=688&height=347&name=slide%20(2).png)
- Your lesson slide is now prepared. Click the Manage button to rearrange the slides or remove any of them.
.png?width=688&height=347&name=slide%20(5).png)
- You can attach files to the lesson to engage your learners.
.png?width=688&height=347&name=slide%20(7).png)
- Once you've attached the files, simply click the Preview option to see how the slide will appear.
.png?width=688&height=347&name=slide%20(8).png)
- Now your learners can access your slide lessons and attachments.
