- Support Center
- School Settings
- Payment gateway
-
Get Started
-
Website
-
Embeddables
-
Courses
-
Bundles
-
Batch
-
Code
-
Product Settings
-
Product Pricing
-
Mock test
-
Test Series
-
Ebooks
-
Podcasts
-
Webinars
-
Digital Products
-
Free Resource
-
Telegram
-
Learner Management
-
Quiz & Assessment
-
Content
-
Question Pool
-
Test Evaluation
-
Reports
-
Marketing
-
Forms
-
Workflows
-
CTA
-
Campaign
-
Integrations
-
Roles and Permissions
-
School Settings
-
Sub School
-
Ratings and Reviews
-
Learner Discussion
-
Mobile Apps
-
Reports (Old)
-
Intergrations
-
Zoom integration
-
Newsfeed
-
Payments
-
FAQs
-
Troubleshooting
-
Support
-
Content Security
-
Legacy Website Builder
-
Gamification
How To Configure Easebuzz Payment Gateway (For sub-merchant Account)
Embark on a journey of financial empowerment with Ease Buzz, an avant-garde payment gateway proudly affiliated with Learnyst, a trailblazing education technology company. Crafted with precision to elevate your financial transactions.
To have a sub-merchant account with Learnyst. You can reach out to sales@learnsyt.com they shall be assisting with onboarding and configuration setup with validation.- Create an Eazebuss (Sub - merchant) Payment Gateway to get started from Learnyst.
- Once created you are set to go live. Follow the below steps to configure your Learnyst account.
- Go to learnyst.com and sign in to your Learnyst account.
- Once signed in. Go to settings from the dashboard.
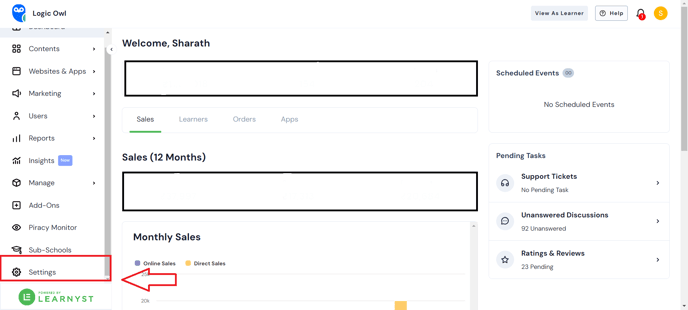
- Click on settings and search for payment gateway.

- Once you click on the payment gateway. Select Add Payment Gateway and choose EazeBuzz payment gateway empowered by Learnyst.

- Once you select the EazeBuzz payment gateway. Click on the configuration button and add your merchant ID to provide an EazeBuzz account.

- Once you are done with adding the merchant ID click one save.
- Note - You can add Billing address. If you have already created billing address.
- Note - You can enable set as default. Which will reflect on all courses as default payment gateway. This feature is helfull only when you have enabled multiple payment gateways.
