If you are facing issues with website loading or lesson videos keeps showing loader for long time , then your internet service provider's DNS server may be not updated or temporarily may not be responding.This will cause website to load incompletely and media files like videos ,images will fail to load.
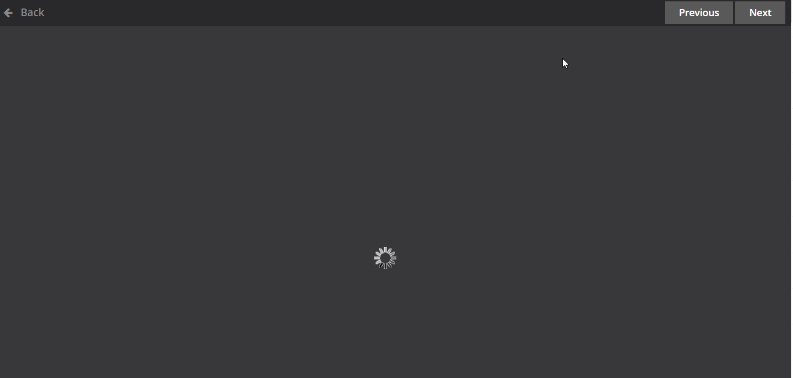
Solve this issue by switching your DNS server configuration to any Open DNS like Google Public DNS for example.Kindly follow this simple steps to configure your pc with Google Public DNS.
Changing DNS server settings on Windows OS
-
Go to the Control Panel.
-
Click Network and Internet > Network and Sharing Center > Change adapter settings.
-
Select the connection for which you want to configure Google Public DNS. For example:
-
To change the settings for an Ethernet connection, right-click Local Area Connection > Properties.
-
To change the settings for a wireless connection, right-click Wireless Network Connection > Properties.
-
If you are prompted for an administrator password or confirmation, type the password or provide confirmation.
-
Select the Networking tab. Under This connection uses the following items, select Internet Protocol Version 4 (TCP/IPv4) and then click Properties.
-
Click Advanced and select the DNS tab. If there are any DNS server IP addresses listed there, write them down for future reference, and remove them from this window.
-
Click OK
-
Select Use the following DNS server addresses. If there are any IP addresses listed in the Preferred DNS server or Alternate DNS server, write them down for future reference.
-
Replace those addresses with the IP addresses of the Google DNS servers:
For IPv4: 8.8.8.8 and/or 8.8.4.4. -
Click validate settings upon exit if option is available and save the configuration.
-
Restart the connection you selected in step 3 (Optional step).
-
Relogin to your classroom account and check if courses/mocktests are loading without issues.
Changing DNS server settings on Mac OS
-
Click Apple > System Preferences > Network.
-
If the lock icon in the lower left-hand corner of the window is locked, click the icon to make changes, and when prompted to authenticate, enter your password.
-
Select the connection for which you want to configure Google Public DNS. For example:
-
To change the settings for an Ethernet connection, select Built-In Ethernet, and click Advanced
-
To change the settings for a wireless connection, select Airport, and click Advanced.
-
Select the DNS tab.
-
Click + to replace any listed addresses with, or add, the Google IP addresses at the top of the list:
For IPv4: 8.8.8.8 and/or 8.8.4.4. -
Click Apply > OK.
-
Test that your setup is working correctly
