- Support Center
- Product Pricing
- GSTIN Collection
-
Get Started
-
Website
-
Embeddables
-
Courses
-
Bundles
-
Batch
-
Code
-
Product Settings
-
Product Pricing
-
Mock test
-
Test Series
-
Ebooks
-
Podcasts
-
Webinars
-
Digital Products
-
Free Resource
-
Telegram
-
Learner Management
-
Quiz & Assessment
-
Content
-
Question Pool
-
Test Evaluation
-
Reports
-
Marketing
-
Forms
-
Workflows
-
CTA
-
Campaign
-
Integrations
-
Roles and Permissions
-
School Settings
-
Sub School
-
Ratings and Reviews
-
Learner Discussion
-
Mobile Apps
-
Reports (Old)
-
Intergrations
-
Zoom integration
-
Newsfeed
-
Payments
-
FAQs
-
Troubleshooting
-
Support
-
Content Security
-
Legacy Website Builder
-
Gamification
Setting Up Learner Configuration Settings
In this tutorial we will:
- Enable GSTIN for Learners on Checkout Page.
- Enable learners to enter Date of Birth and PAN details at Checkout.
With learner configuration, administrators can prompt learners at checkout to provide additional information such as:
- Billing address for GST
- Date of Birth
- PAN details
For Enabling GSTIN for Learners on Checkout Page:
- Go to school settings and select Learner Configurations.

- Check the options for Request GSTIN and Request Complete Billing Address.

Before learners can enter their GSTIN number, they must first provide their billing address. This step is mandatory to ensure accurate billing information and compliance with regulatory requirements.
- Go to the course settings of the course for which you want to enable GSTIN for learners.
- Under Features, click on Learner Configurations.

- Check the box for Request Complete GSTIN address and save.

By following these steps, learners will be prompted to provide GSTIN details during checkout, making it easier to comply with Indian GST regulations.

Learners can enter GSTIN details for later use during invoice generation.
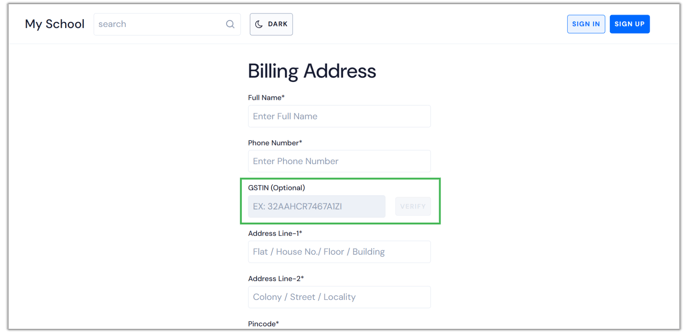
If you want the learner to enter the Date of Birth or the PAN details, then check the corresponding options in the learner configuration inside the Course Settings.

The learner must provide their date of birth and PAN details in order to successfully complete the transaction.

