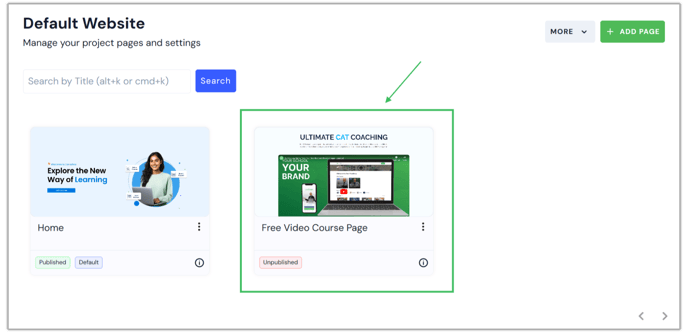- Support Center
- Website
- Getting Started
-
Get Started
-
Website
-
Embeddables
-
Courses
-
Bundles
-
Batch
-
Code
-
Product Settings
-
Product Pricing
-
Mock test
-
Test Series
-
Ebooks
-
Podcasts
-
Webinars
-
Digital Products
-
Free Resource
-
Telegram
-
Learner Management
-
Quiz & Assessment
-
Content
-
Question Pool
-
Test Evaluation
-
Reports
-
Marketing
-
Forms
-
Workflows
-
CTA
-
Campaign
-
Integrations
-
Roles and Permissions
-
School Settings
-
Sub School
-
Ratings and Reviews
-
Learner Discussion
-
Mobile Apps
-
Reports (Old)
-
Intergrations
-
Zoom integration
-
Newsfeed
-
Payments
-
FAQs
-
Troubleshooting
-
Support
-
Content Security
-
Legacy Website Builder
-
Gamification
Website Page Template Overview
When building a website, the need often arises to add new pages.
In this Article:
Watch the entire video here, or you can go through each step explained below
Add Page:
-
Access the Website Builder and select the specific website for which you want to add a new page.
- Explore the existing pages of your website by selecting the View Pages option. This provides an overview of all current pages.

- Click on Add Page button. This takes you to a page where you can select from multiple page templates.

Landing Page Templates:
- Landing Page Templates: Landing pages serve as the initial point of entry for visitors and often set the tone for the website experience.

Product Page Templates
- Product Page Templates: The consists of various product sales page which can be used to effectively showcase the features of the offered products. It may include About Course, Course Curriculum etc.

Custom Page Templates
- Custom Page Templates: These pages are versatile and can encompass various miscellaneous content, such as a Contact Us page or an About Us page, among others.

- To add a new page, simply hover over the desired template and click on Preview and click Use this Page.

- The newly created page will be added to the website with the status set as Unpublished.