- Support Center
- Legacy Website Builder
-
Get Started
-
Website
-
Embeddables
-
Courses
-
Bundles
-
Batch
-
Code
-
Product Settings
-
Product Pricing
-
Mock test
-
Test Series
-
Ebooks
-
Podcasts
-
Webinars
-
Digital Products
-
Free Resource
-
Telegram
-
Learner Management
-
Quiz & Assessment
-
Content
-
Question Pool
-
Test Evaluation
-
Reports
-
Marketing
-
Forms
-
Workflows
-
CTA
-
Campaign
-
Integrations
-
Roles and Permissions
-
School Settings
-
Sub School
-
Ratings and Reviews
-
Learner Discussion
-
Mobile Apps
-
Reports (Old)
-
Intergrations
-
Zoom integration
-
Newsfeed
-
Payments
-
FAQs
-
Troubleshooting
-
Support
-
Content Security
-
Legacy Website Builder
-
Gamification
How To Add Your Academies Or Institute Logo To Your Course Website
A logo is an important part of your course website. Let us see how to add a logo to your website. (Watch From 2:00-2:20s)
Tables can't be imported directly. Please insert an image of your table which can be found here.
Note: Want help with creating your own course website?
Login to this free online course using your admin email and access the course from our teach101 website.
-Aug-24-2023-01-55-54-8429-PM.png)
Alternatively, you can check this complete YouTube playlist after Feb 3rd, 2023.
How to Add A Logo To Your Course Website
-
In the website builder on the top left corner click on the edit button on the "Add image here" dotted box. In the pop-up dialog box Click on the Upload button.
In the website builder on the top left corner click on the edit button on the "Add image here" dotted box. In the pop-up dialog box Click on the Upload button.
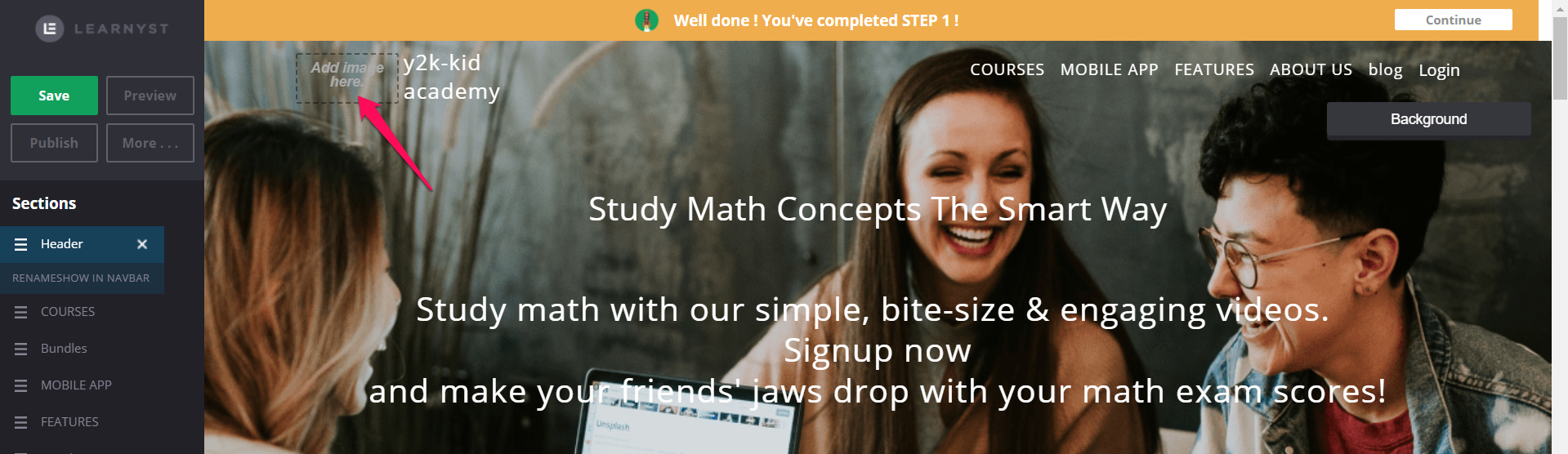
-
Select an image from the browser by clicking on the Select Image from your Computer button or Drag and Drop it from your computer's local drive.
Select an image from the browser by clicking on the Select Image from your Computer button or Drag and Drop it from your computer's local drive.
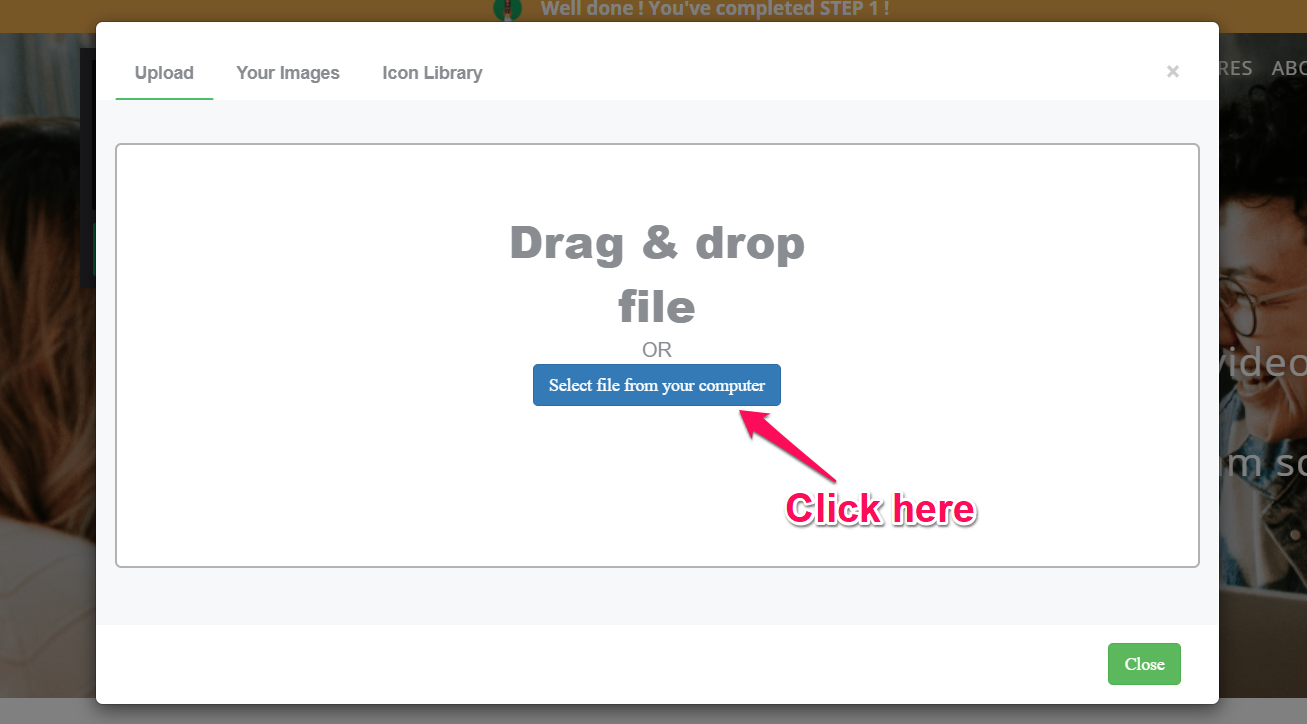
-
Note: Image size should be 48px x 48px
Note: Image size should be 48px x 48px
-
You can Crop the uploaded image or upload the image as it is.
You can Crop the uploaded image or upload the image as it is.
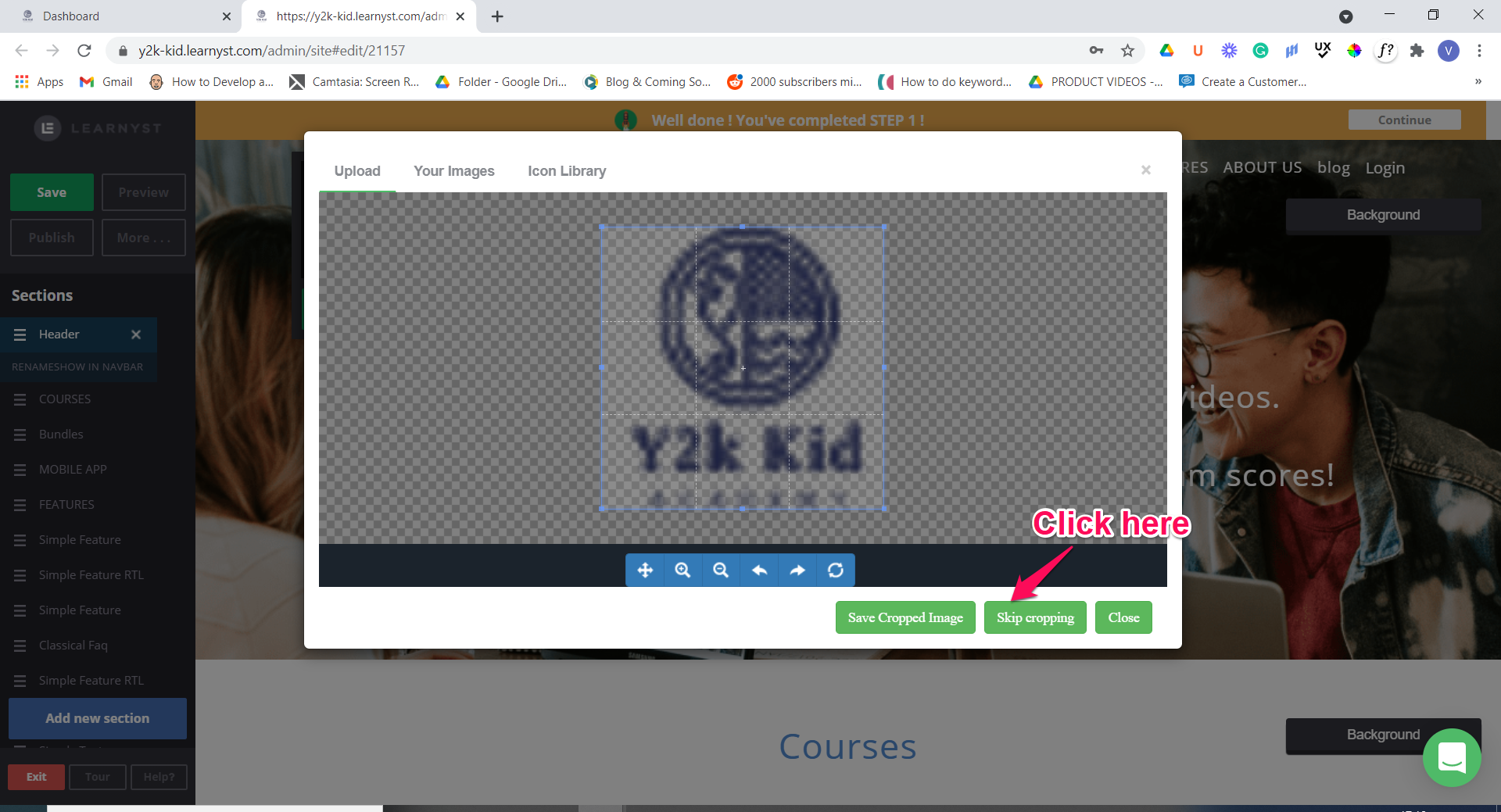
Now, Click on Save
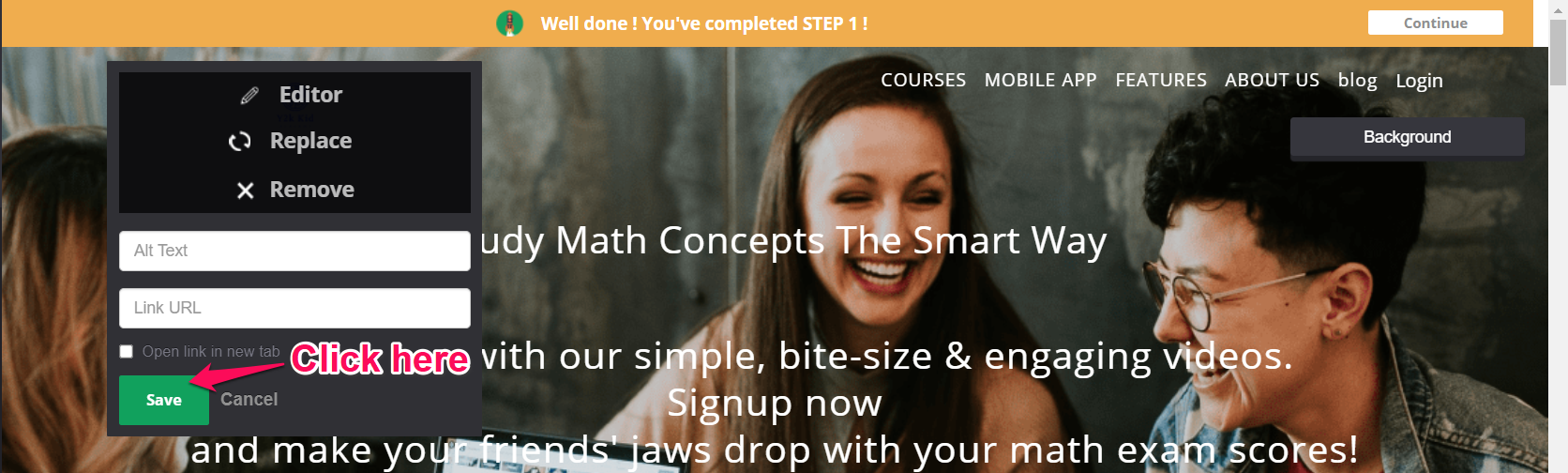
-
The uploaded image is displayed on the preview page of your school website
The uploaded image is displayed on the preview page of your school website
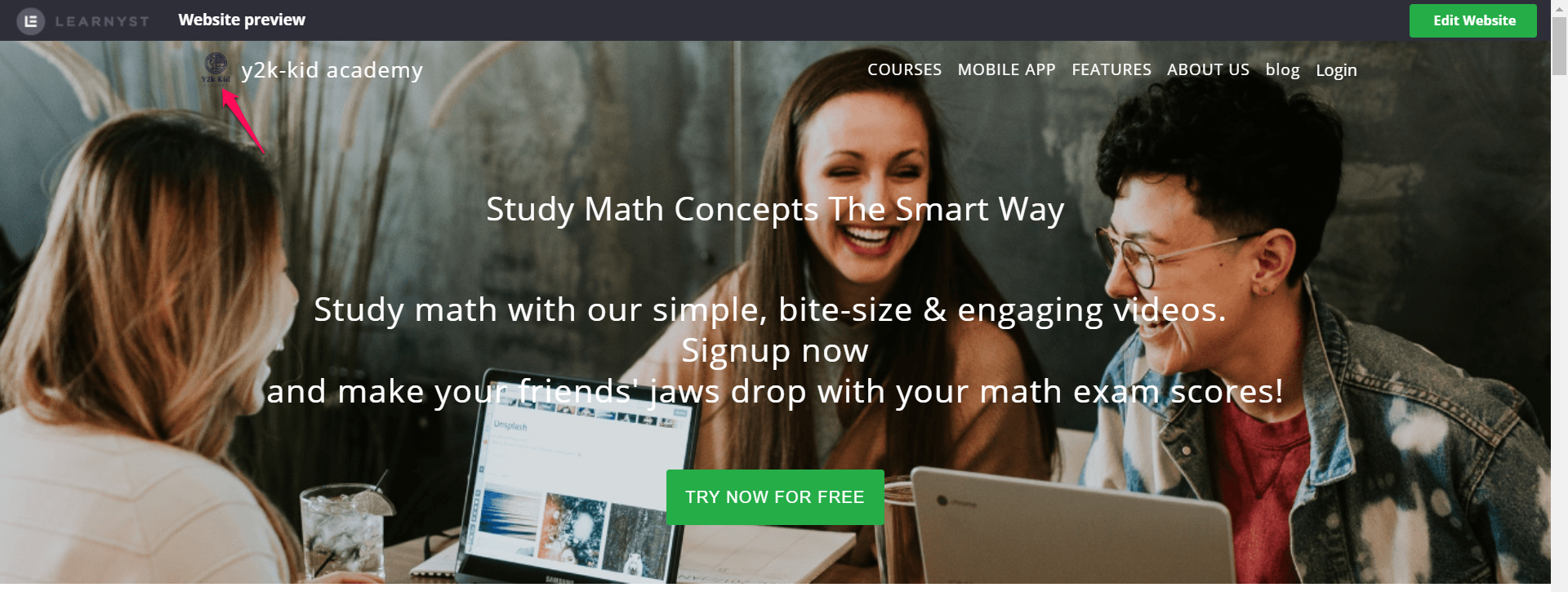 Did this answer your question? Thanks for the feedback There was a problem submitting your feedback. Please try again later.Yes No No results found
Did this answer your question? Thanks for the feedback There was a problem submitting your feedback. Please try again later.Yes No No results found

