This guide will inform you on how to start the process to get your new Android App.
Firstly, you need a Google Play console developer account.
1. To create a developer account, you should first have a Google Account.
1.1 To create a Google Account, you can follow any of the steps provided below: -
- YouTube link:
- Google article link: https://support.google.com/accounts/answer/27441?hl=en
- Follow these steps below:
- Go to the Google Account sign in page.
- Click on the "Create account" option.
- Fill in your Name in the designated field
- Create a unique username for your account.
- Enter and confirm your chosen password.
- Keep in mind that the first letter of your password is not case sensitive when using a mobile device.
- Click on the "Next" button to proceed
- Optionally, you can add and verify a phone number for your account.
- Click on "Next" to finalize the account creation process.
1.2 After Creating a google account, we can now proceed with creating a Google Play console developer account.
To create a Google Play console developer account, follow the below steps
1.2.1 Open the Chrome browser and search for Google Play Console.
- Click on the Google Play Console option as indicated in the image.

1.2.2 You can locate your Google account under "Create a Play Console Developer account you can proceed with the process of creating Developer account.
Alternatively, if you have a different account, follow the steps below to log in to your Google account:
a) Click on the account under Create a Play Console developer account
.png?width=688&height=366&name=app%20gokul%20(1).png)
b) It will ask you to switch the account, click on Switch account
.png?width=688&height=366&name=app%20gokul%20(2).png)
c) If your Google account is not visible, choose the option to Use another account. If your account is visible, select your Google account.
d) Enter the Email id and click on next.

e) Enter the Password and click on next.

f) To create Google play console developer account, we need to enable two factor authentication.
To enable 2-step verification
- Click on Turn on 2-step verification

- Now click on Get started to proceed.

- Please enter your phone number for the 2-step verification process. Click 'next’

- Input the code that will be sent to your mobile number

- After the code you enter is validated the 2-step verification will be activated to your google Account.
.png?width=688&height=366&name=app%20gokul%20(10).png)
Now that 2-step verification is enabled, we can proceed with creating a Google Play Console Developer Account.
1.2.3 Now we need to get back to Google Play Console web page
Link to Google play console page: play.google.com/console/u/1/signup

Here to create a google play console developer account we need to choose the account type.
Here there are two options
Yourself
It is recommended that you select the individual account type for yourself, as this choice will make it easier to provide the necessary proofs and set up a developer account.
1.2.4 In the upcoming step, they will outline the necessary requirements for proceeding further.

To ensure that Google can easily reach you, if necessary, it is essential to provide a verified Contact number and Email address for communication purposes. This verification process will involve receiving a code to confirm the accuracy of the information provided.
A form of Payment: In which we need to pay a one-time registration fee of 25 USD.
1.2.5 Now we need to enter the Developer name. The Developer name must be unique and cannot be the same as any other existing developer's name.

Note: The developer's name will be displayed under the app's name in the Play Store.
1.2.6 Link a payment profile to verify your identity
Once you have entered the Developer name and clicked "Next," you will proceed to the following page where you will be required to add or set up a payment profile.
Creating a payment profile is a straightforward process where you input your payment information and establish a profile that can be utilized across various Google platforms for making purchases of their products and services.
In this instance, we will utilize the payment profile to buy a one-time membership for the Google Play Console.
To create a payment profile.
i) Click on "Create a new payments profile" or select an existing one..png?width=688&height=366&name=app%20gokul%20(14).png)
ii) Next, select "Create a new payment profile" and then click on "Continue.".png?width=688&height=366&name=app%20gokul%20(15).png)
iii) You must now enter your information, ensuring that the details match those on your government-issued identification such as a Driver's license, voter ID, passport, or PAN card.

Once the Payment profile form is completed, click on Save to proceed.
>>After completing the form, review the entered data for accuracy and make any necessary changes. If the information is correct, click on the Next button."
1.2.7) Next, we must create a public developer profile
This profile will be visible to users who download the app from the Play Store.
To begin, enter your email address and verify it by clicking on the 'Verify Email Address' button

>> Scroll down the page to review the acknowledgement and then click on the 'Next' button.
.png?width=688&height=366&name=app%20gokul%20(18).png)
1.2.8) In the next step, which is related to 'About You' section, we are required to provide details about our experience with using Google Play Console and Android.
- As you are new to Android and Google play console you can just Enter this below text “This marks my debut in releasing an Android App”

- They are asking if you have any other Google accounts linked to the Play Console. Simply select "No,"
- Then add your website URL and click on Next."
.png?width=688&height=366&name=app%20gokul%20(20).png)
1.3 Now we simply need to provide some information about the apps.
- Number of Apps: Select More than 10.
- Earning money on Google Play: Select “No”
.png?width=688&height=366&name=app%20gokul%20(22).png)
- Under App Category: Choose 'None of the Above' and then click on Next.
.png?width=688&height=366&name=app%20gokul%20(23).png)
1.3.1 Now we need to complete the form for 'How Google Can Contact You'.
- Contact Name: Your Name
- Contact Email Address: Enter an email address that Google can use to contact you, such as your developer account email.
- Preferred Language: English (United State)
- Contact Number: Google will use this phone number to contact you. This number will not be displayed on Google Play. You need to add the number with +91 or any other country code. After entering the phone number, click on 'Verify phone number'. You will then receive an OTP to the number you provided. Enter the OTP to verify and confirm the number.
- After entering the data, click 'Next' to proceed to the next step.
1.3.2 Now we must agree to the terms and conditions.
Agree to both terms and click on 'Create account and pay'.
.png?width=688&height=366&name=app%20gokul%20(24).png)
1.3.3 You will now be directed to the page to finalize your purchase.
- Click on Add credit or debit card
- Now input the card details, address, and any other information requested in the form.
- After providing the required details in the form, save the card.
.png?width=688&height=366&name=app%20gokul%20(25).png)
- After saving the card details, you will be directed to the payment page where you are required to make a payment of 25 USD to purchase the developer account.

- After completing the payment, you will be redirected to a page indicating that the 'Developer Account has been created.'
.png?width=688&height=366&name=app%20gokul%20(31).png)
- Now, simply click on 'Go to Play Console,' and it will redirect you to the homepage of Google Play Console.
1.3.4 Entering Google Play console
i) Click on complete verification to verify your identity..png?width=688&height=366&name=app%20gokul%20(28).png)
ii) Next, please click on "Get Started" to confirm your identity.
.png?width=688&height=366&name=app%20gokul%20(29).png)
iii) Here, you can review the various identification options available for verifying your identity:
- Driver's license
- Passport
- PAN card
- Voter ID
Please ensure that when uploading images, the photo you capture includes all four corners of the ID card you are submitting for verification. Failure to meet these criteria will result in verification failure.
iv) Enter your legal name exactly as it appears on the ID card you will submit for verification. Then, select the type of identity document you wish to upload for verification.
v) Upload images of the front and back of your IDs. Please ensure that the images are in PNG format.
.png?width=688&height=366&name=app%20gokul%20(31).png)
vi) After uploading images of both the front and back of the ID, you can verify that the images have been successfully uploaded by checking the image below. By following the criteria of ensuring all four corners of the ID are visible and using PNG format, the address will be automatically retrieved.
vii) When you click Next, you can change the address. Make sure the address you enter matches the one on your ID for verification. If they don't match, your account may be rejected.

viii) After submitting, you will notice that the verification process is underway. On the Developer account page in the Play Console, you will see a message stating, "Google is verifying your identity”.
.png?width=688&height=366&name=app%20gokul%20(32).png)

To create the New App:
Before initiating the creation of a new app in the Google Play Console, it is essential to set up your app in the Admin Dashboard.
For a step-by-step guide on building an Android app in the Admin Dashboard, please refer to the below Article.
Link: https://support.learnyst.com/follow-the-below-steps-to-building-android-in-the-learnyst-admin-portal
2.1 Go to Home page and select Create App to create a new App.
2.2) On the following page, please follow these steps
i) Please enter the name of your appii) Leave the language as default English
iii) Choose "App" under App or Game
iv) Select "Free" under paid and free apps.v) Accept the three Declarations.
vi) Click on Create App


2.3) You will now be directed to the Play Console dashboard.
Here scroll down you will find “Finish setting up your APP"
2.3.1 After selecting "view tasks," you will be able to see a list of tasks required to develop a new app.

2.3.2 The first task in this list is to include your privacy policy.
i) If your website doesn't have a privacy policy, you can use the tips in this article to make one.
Here's the link to the article: https://support.learnyst.com/update-privacy-policy-app-rejection
For the initial step, you are required to include the privacy policy and then save it. Once saved, you can locate the Dashboard option at the top left corner to return and proceed with the remaining tasks.

2.3.3 App Access
In this step, you must choose “All functionalities in my app are accessible without any access restrictions."
Then save and go back to dashboard.

2.3.4) ADS
In this step, you must select that your app does not display any advertisements.
Then save and go back to dashboard.

2.3.5 Content Rating
In this step, you will provide information about the type of content your app will display. Based on your input, the Google team will assign a rating indicating the appropriate audience and age group for your app.
-
- Select Start Questionnaire

- Under Category
- Enter your Email Address
- Select the option “All other App Types”
- Click "Next”

- Select Start Questionnaire
iii)
A) Downloaded App
Does the app contain any ratings-relevant content (e.g., sex, violence, language) downloaded as part of the app package (code, assets)? : NO
B) User Content Sharing
Does the app natively allow users to interact or exchange content with other users through voice communication, text, or sharing images or audio? : NO
C) Online Content
Does the app feature or promote content that isn't part of the initial app download, but can be accessed from the app? Examples of this type of content are movies in the Netflix app, product listings in the Amazon Shopping app, songs in the Spotify app, or news articles in the New York Times app : NO
D) Promotion or Sale of Age-Restricted Products or Activities
Does the app focus on promoting or selling items or activities that are typically age-restricted such as cigarettes, alcohol, firearms, or gambling? : NO
- Does the app share the user's current and precise physical location with other users? Learn more : NO
- Does the app allow users to purchase digital goods? Learn more : YES
- Is the app a web browser or search engine? Learn more : NO
- Is the app primarily a news or educational product? Learn more : YES
- After completing all the questions, make sure to "Save" your changes and then proceed by clicking on "Next".

iv) Now Go through the summary of content Rating and “Save”..png?width=688&height=366&name=app%20gokul%20(53).png)
v) After saving the changes you made, return to the dashboard..png?width=688&height=366&name=app%20gokul%20(52).png)
2.3.6 Target Audience
a) Here you need to select the target audience Age group
That is 16 to 17, 18 and above.
Then click “Next”
Here you just select No. And click Next.
c) After reviewing the inputs provided in the target audience step on the following page, save your progress and return to the dashboard..png?width=688&height=366&name=app%20gokul%20(51).png)
2.3.7 News App
Choose "No" and then click on "Save".
Return to the dashboard..png?width=688&height=366&name=app%20gokul%20(50).png)
2.3.8 COVID-19 contact tracing and status App
Select the option “ My App is not a publicly available available COVID-19 contact tracing or Status App” and then click on "Save".
Return to the dashboard..png?width=688&height=366&name=app%20gokul%20(50).png)
2.3.9 Data Safety
When you click on Data safety you can see the instruction given to fill in the data safety form.
Just click Next >> Next >> Next and Start.-1.png?width=688&height=366&name=app%20gokul%20(51)-1.png)
Firstly, you need to download the csv file using the drive link below.
CSV File download Link: https://drive.google.com/file/d/1s-LIgrlsr7NtcDybyvkf0ewvd2gOeh8W/view
Then Select “import Csv”
b) Select upload-1.png?width=688&height=366&name=app%20gokul%20(53)-1.png)

d) After the csv file is uploaded successfully, click on import to import the file.

.png?width=688&height=366&name=app%20gokul%20(56).png)
e) After importing the CSV file, all the fields will be automatically populated. However, it's crucial to modify the support URL in two specific locations, where you should enter the support page URL of your website.
Adding the support page URL is essential, and Google has made this a mandatory requirement. This is because, if any of your app users decide to delete their account or data (such as email address, phone number, photo, name, etc.), Google wants to ensure that no one can retain or utilize the data without the user's explicit permission.
i) Delete Account URLii) Delete Data URL
After making the necessary adjustments, click on “Next”

When you encounter the 'Discard' option, click on the three dots next to 'Discard'.


2.3.10 Government Apps
As your app is not a government app, you can simply choose 'No' and save.
After saving, return to the dashboard.
.png?width=688&height=366&name=app%20gokul%20(61).png)
2.3.11 Financial Features
Here you need to choose that “My App doesn't provide any financial features “then click “Next”..png?width=688&height=366&name=app%20gokul%20(62).png)
Next, you will once again see three dots next to the 'Discard' option. Click on those three dots, choose 'Save,' and then return to the dashboard.
Here, you can observe that 10 tasks have been completed.
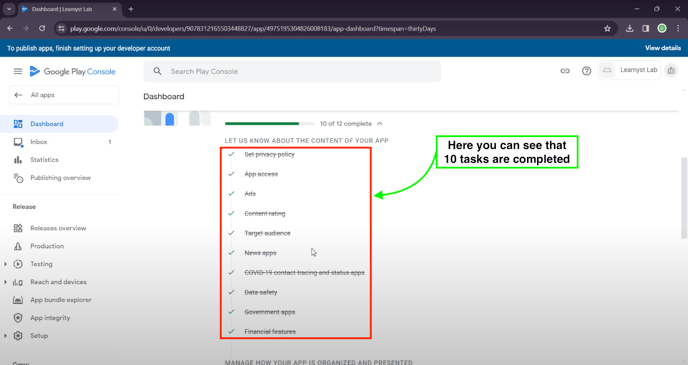
Under How your App is ORGANIZED and PRESENTED
You have Two tasks to complete.
2.4.1 Select App category and provide contact details
a) Under Store Setting, Click on Edit-to-edit App category.
Apps or Games: Here choose “Apps"
Category: Choose “Education”
Save the changes Done, and close that tab.
c) Now select “Manage tag”
.png?width=688&height=366&name=app%20gokul%20(66).png)
d) Inside manage tags, you need to select education and click on Apply to save the changes and close it.
.png?width=688&height=366&name=app%20gokul%20(67).png)
These details you add here will be visible in the play store.

While entering phone number we need to add “+91” before entering the phone number.

2.4.2 Set up your store Listing
"Before you begin entering data in the Store Listing:
- Name of your app: Limited to 30 characters
- Short description: Limited to 80 characters
- Full description: Limited to 4000 characters
- In Graphics App icon image: Image dimensions 512 x 512
- Feature graphic: Image dimensions 1024 x 500
- Screenshots of your app: Image dimensions 1080 x 1920
- Once the above-mentioned elements are prepared, you can start adding data to the store listing.
- First Enter the App Name, Short description, Full description.

- Now, let's upload the icon image with the dimensions I mentioned earlier, which is 512 x 512.

- Now, proceed to upload the Feature Graphics. This image is a larger version of the app icon and should be in rectangle format with dimensions 1024 x 500.
.png?width=688&height=366&name=app%20gokul%20(72).png)
- Continuing with the process, now it's time to upload screenshots of your app displayed on a phone.
- These screenshots will be featured on the Play Store, providing users with a visual preview of how your app appears.
- Users will have the opportunity to view these screenshots before downloading the app. The recommended image dimensions for these screenshots are 1080 x 1920.
.png?width=688&height=366&name=app%20gokul%20(73).png)
- Now that all the necessary details for store listing are added, simply scroll down and locate three dots next to the discard option. Click on the three dots and save the changes you've made.
.png?width=688&height=366&name=app%20gokul%20(74).png)
As now the store listing setting has been done. Get back to play console dashboard.
After coming back to dashboard scroll down and find Closed testing.
Under close testing complete the tasks..png?width=688&height=366&name=app%20gokul%20(75).png)
Google now requires closed testing for new individual developer accounts. If you've recently created a developer account for yourself (not for an organization), you must conduct closed testing with 20 testers for 14 days.
Here's a simple overview of the closed testing process:
- This process is mandatory only for new individual developer accounts, not for Organizational one's.
- If you already have a developer account with apps that have been released, there is no need to undergo closed testing."
- Follow the detailed steps below to complete closed testing successfully and gain production access.
2.5 CLOSED TESTING
When you click on view task under close testing. You can see the list of tasks.
.png?width=688&height=366&name=app%20gokul%20(76).png)
2.5.1 Setup your close testing track
i) Select CountriesTo choose countries, scroll down, click on 'Add countries/regions,' and then select all countries and regions.
Then save the changes.
Now, click on 'Select testers' to add the testers who will be involved in the close testing.
When you click on 'Close testing,' you will be directed to the testers section. Alternatively, you can scroll down and choose 'Testers,' as shown in the image below.

- After clicking on Create email list a window will popup.
- Provide a name for the list, such as '20 Testers.'
- In the 'Add Email address' field, you can enter a single email ID and press 'Enter' to add it to the list. Alternatively, you can enter multiple email IDs separated by commas, for example, (gokul@learnyst.com, support@learnyst.com).
- Ensure that the email IDs you are adding are active, and it's advisable to add email IDs of your learners for easier installation of the app.
- After adding 20 email IDs, save the changes, and then click 'Create' to generate the list.

2. After creating the list, locate the '20 Testers' list in the testers section. Save the changes and scroll upwards to complete the remaining tasks.
2.5.2 CREATE AND ROLL OUT A RELEASE
- Create a new Release
Before proceeding to create the app in Google Play Console, I mentioned the need to build the app in your admin dashboard and download the AAB file.
Assuming you've followed the video guide for this process, you should now have successfully built and downloaded the AAB file.
Then let's start the app release process.
When you click on Create a new Release you will be redirected to create a release page.
- Here first you need to choose “signing key”
.png?width=688&height=366&name=app%20gokul%20(81).png)
- Now select “Use Google –generated key”
.png?width=688&height=366&name=app%20gokul%20(82).png)
2. Now, you are required to upload the AAB file. Click on the 'Upload' button and choose the AAB file from the location where you downloaded and saved it.
- Please be patient as the upload process may take 5 to 10 minutes, depending on your internet speed.
.png?width=688&height=366&name=app%20gokul%20(83).png)
3. After uploading the file, you can see that the uploaded file will be shown below, then click “next”..png?width=688&height=366&name=app%20gokul%20(84).png)
4. Here in this page, we can see an error and warnings, warnings we can ignore, but without resolving errors we cannot not move forward.
- So click on show more below Error

- Then select complete declaration.

- Does your app uses advertising id, select yes.
Any why does your app needs Advertising id?
Select “Analytics” and save the changes.

- Now go back to dashboard and under close testing select “Preview and confirm the release”

- Now select “Edit release”

- Since the AAB file upload process is already completed, there's no need to repeat it. You can simply click on 'Next.'
.png?width=688&height=366&name=app%20gokul%20(90).png)
- As we have resolved the error, the changes will be released with the app so, now you need to select Release without permission. Save the changes
.png?width=688&height=366&name=app%20gokul%20(91).png)
- After making necessary changes and saving them, click on “Go to overview”
.png?width=688&height=366&name=app%20gokul%20(92).png)
- Click on Next >> again Next >> Go to publishing overview
.png?width=688&height=366&name=app%20gokul%20(93).png)
- On the Publish Overview page, you can review the changes you've made and are ready to submit for Google's review
- All the modifications you've made are visible under 'Changes Ready to Send for Review.'
- Now Simply click on 'Send 12 Changes for Review.'
.png?width=688&height=366&name=app%20gokul%20(94).png)
- Again select “send changes for review.”
.png?width=688&height=366&name=app%20gokul%20(95).png)
As you can see in the image, these changes will be submitted to Google for review. Reviews may take up to 7 days.
- Now you can observe the changes you have submitted are currently under review.
.png?width=688&height=366&name=app%20gokul%20(100).png)
After the app is approved by the Google review team, you will notice that the changes submitted in the publishing overview are no longer visible
.png?width=688&height=366&name=app%20gokul%20(96).png)
2.5.3 Now the google team has accepted the app. We can continue with the close testing process.
- Go back to dashboard.
Here under “Apply for access to production”, you can find three tasks
i) Publish a Close testing release- We have alredy release the app in closed testing
- Now go to close testing and select “Manage track”
.png?width=688&height=366&name=app%20gokul%20(97).png)
- In the Testers section, you will find the list of email addresses labeled '20 Testers.'
- Scroll down and locate 'Join on Android.' Next to this, you'll find the option to 'Copy link.' Please copy the provided link.
.png?width=688&height=366&name=app%20gokul%20(98).png)
- Previously we have created a list called “20 testers” and tlod you to add atlease 20 active email ids and create the list.
- The copied link should be shared with your testers, who are the individuals whose email addresses you added to the '20 Testers'
- Notify the testers that the link will only be functional when they are logged into the Play Store using the same email ID that has been added to the '20 Testers' email list.
- Upon testers download the App, you can observe the number of testers who have downloaded the app. However, it is not possible to identify the specific individuals who have downloaded the app.You can observe in the below image that (3 testers currently opted-in).
.png?width=688&height=366&name=app%20gokul%20(99).png)
- After 20 testers successfully downloaded the app using the link we have shared, the countdown of 14 days will start decreasing day by day.
- After the days reaches to 0, you will be able to apply for production Access.
2.5.4 After completing the above 3 tasks, you will be able to apply for production access.
After you get the production access you can publish your App on the Google Play Store.
Now, after this release, anyone can download your App from the Google Play Store!
2.5.5 When applying for production access, refer to the questions and answers below to assist you in responding to the Google team's inquiries.
About your closed test
-
How did you recruit users for your closed test? For example, did you ask friends and family, or use a paid testing provider?
Ans : We possess both a group of testers for app evaluation and our actual app users to test its functionality.
- Describe the engagement you received from testers during your closed test
Include whether or not testers utilized all of the features in our add, and whether tester usage was consistent with how you would expect a real user to use your app. If not. describe the differences you would expect to see
Ans : Our testers have thoroughly examined the app to identify any existing bugs for resolution, while our actual users have provided feedback on their app experience. This allows us to assess if any changes are necessary. - Provide a summary of the feedback that you received from testers. Include how you collected the feedback.
Ans : Our testers have given feedback indicating that they've conducted extensive testing to ensure the app is bug-free before making it available to users. Additionally, our actual app users have reported that the app operates smoothly, with a user-friendly interface that is easy to navigate.
Part C
- Who is the intended audience of your app?
Ans : Our target audience comprises students and learners eager to enhance their skills through online courses. The seek opportunities to learn and grow from the comfort of their own spaces, utilizing our platform to access a variety of educational resources tailored to their needs
- Describe how your app provides value to users
Ans : Our audience consists of students and learners motivated to enhance their skills via online courses. Users acquire knowledge tailored to their specific needs and preferences - How many installs do you expect your app to have in your first year?
Ans : 0 t0 10k
Your production readiness - What changes did you make to your app based on what you learned during your closed test!
Ans : We've made slight adjustments to the user interface and experience to better meet our users needs and enhance their app usage.
- How did you decide that your app is ready for production?
Ans : After thorough testing with the assistance of our testers, as well as receiving positive feedback from our actual users, we have gained confidence In the quality or our app.
- How did you decide that your app is ready for production?
